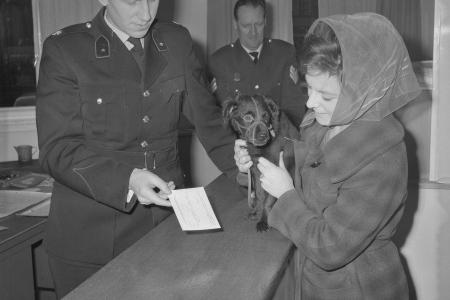First you need to install and enable the following modules:
Learn how to install a module for Drupal 8 or 9.
- Navigate to Stucture > Paragraph types
- Click on + Add paragraph type
- Fill in the label with a logical name for your paragraph with image background. This will be shown when adding new paragraphs of this type. ‘Text with image background’ for example. Optionally you can also enter a description describing what the paragraph does.
- Click Save and manage fields
- Click + Add field so we can add an image field where we upload the image we want as use our background.
- Click - Select a field type - and select Image below Reference.
- Fill in the label to name the field something that makes sense to you. Such as Background image.
- Click Save and continue.
- You can leave the Field Settings as is and click on Save field settings.
- In the next screen you can change values as you please. I always enter a more sensical File directory such as images/backgrounds so the uploaded image are easier to find on the server.
- Optionally you can disable the Alt field as it won't be needed for the background images.
- Click on Save settings.
- Click + Add field so we can add a text field to display over the background image.
- Click - Select a field type - and select Text (formatted, long).
- You can label the field anyhow you like such as Text.
- Click Save and continue.
- You can leave the Field settings as is and click on Save field settings.
- On the edit screen I always like to select Full HTML for the Text Format as a default value below the text area. This enables you to make full use of the WYSIWYG editor for your text while creating these type of paragraphs.
- Click Save settings.
- Click on the Manage display tab.
- Select - Hidden - under Label next to the Background image field.
- Choose Background Image as the Format for the Background image field.
- Click on the gear icon which should appear on the right hand side so we can determine how the image will be shown as a background.
- Below Default CSS Settings we see a text area below Selector(s). Here we enter the .paragraph--id--[paragraph:id] so that the background image will only be used for a specific paragraph.
- Personally I like the background image to be centred so I replace the left under Horizontal Alignment with center and top under Vertial Alignment is also replaced by center.
- Under Background Size put cover. This ensures the background image tries to cover the text paragraph.
- Click Update.
- Select - Hidden - under Label next to the Text field.
- Click on Save.
- Now we need to make sure that every paragraph get a css class containing it's own id.
- Open your favourite FTP/SFTP/SCP application (I use WinSCP) and login to the server where you host your Drupal website. Or navigate to your local Drupal installation directory if you are working within a local environment.
- If you see a file named index.php you are in the right directory.
- Navigate to modules > paragraphs > templates.
- Copy the paragraph.html.twig file to your local hard drive.
- Navigate back to the root directory containing the index.php file.
- Navigate to your themes directory by going to themes and select your active theme.
- Now create a folder called templates if it doesn't exist already.
- Upload the paragraph.html.twig file from your local hard drive to this newly created templates folder.
- Open the paragraph.html.twig in the templates folder with your favorite code editor (I use Sublime Text).
- On line 46 Replace not paragraph.isPublished() ? 'paragraph--unpublished' with not paragraph.isPublished() ? 'paragraph--unpublished',
'paragraph--id--' ~ paragraph.id.value,
{%
set classes = [
'paragraph',
'paragraph--type--' ~ paragraph.bundle|clean_class,
view_mode ? 'paragraph--view-mode--' ~ view_mode|clean_class,
not paragraph.isPublished() ? 'paragraph--unpublished',
'paragraph--id--' ~ paragraph.id.value,
]
%}
- Save the file. Now we made sure that every paragraph also gets their own id as a class.
- Now we can add paragraphs of this type. Add content of a type where a paragraphs field is enabled and click on Add text with image background.
- Select an image you want to use as a background for this paragraph.
- Fill in the text you want to be displayed upon this background.
- Click on Save.
- View the node you've just created. If everything is right you should now see a paragraph with a background image with text displayed over it.
It works. But it doesn't really look nice. The text is unreadable and everything it too cramped. Let's fix this.
- In the Drupal backed navigate to Structure > Paragraph types.
- Select Manage display under operations for the Text with image background paragraph.
- Click on the gear icon on the right side of the Background image field.
- Under color change the value #FFFFFF to a colour you use in your theme. Make sure it's not too dark. I will use #0D77B5.
- Scroll down and click Update.
- Click Save.
- Go back to your theme folder. Either locally or via (S)FTP or SCP.
- Open your main CSS file. Usually located in /css/style.css
- Add the following lines of code to this CSS file.
.paragraph--type--text-with-image-background {
background-blend-mode: multiply;
color: #fff;
padding: 2em;
}
- Save the CSS file and refresh the node where you created the text with background image paragraph.
- As you can see the result is a lot better.
If you have any questions about this tutorial please let me know by leaving a comment.
P.S: Also dont forget to subscribe to my Drupal newsletter if you enjoyed this tutorial.